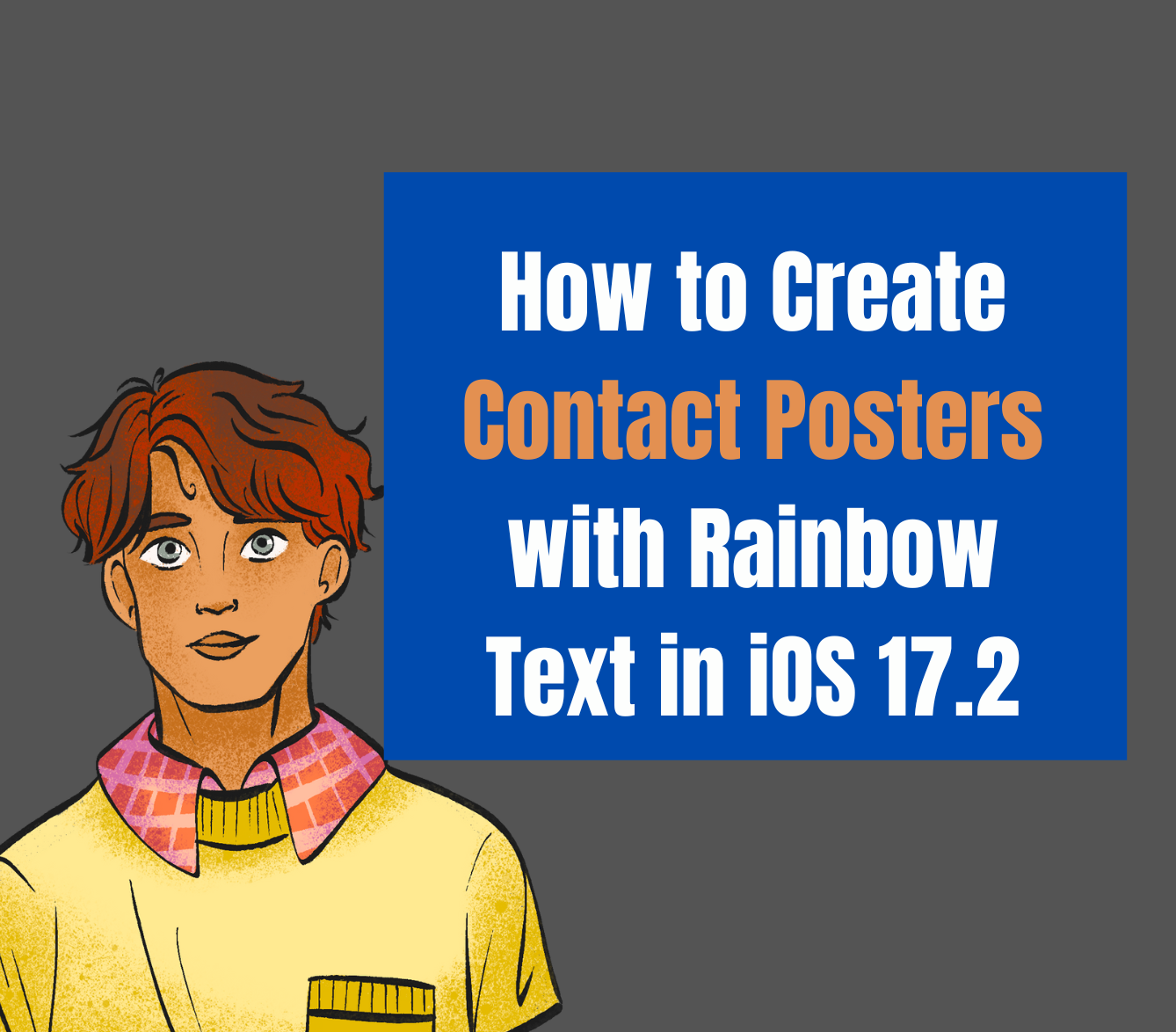Create Contact Posters with Rainbow Text in iOS 17.2
Hello everyone, today I would like to show you how to create contact posters with rainbow text in iOS 17.2 on your iPhone. Let’s get started:
Steps to Create Contact Posters with Rainbow Text:
- Open the Phone app on your iPhone.
- Tap “Contacts” from the bottom menu.
- Then, tap “My Card.”
- Tap “Contact Photo and Poster.”
- Enable “Name and Photo Sharing.”
- Tap on your name.
- To update your contact name, tap “Share Automatically” and choose between “Contacts Only” or “Always Ask.”
- Tap the “Edit” button.
- Slide to the rightmost card and select “Create New.”
Customizing the Contact Poster:
- You’ll find multiple customization options:
- Camera: Capture a new photo.
- Monogram: Create a monogram.
- Memoji: Choose a Memoji.
- Tap “Photos” and select an image. Adjust the style and background color.
- Tap “Font” to modify the font. In iOS 17.2 and later, you’ll find the rainbow color option. Tap on it to choose rainbow text.
- Once the desired layout is achieved, tap “Done.”
Finalizing the Contact Poster:
- Preview the poster screen, then tap “Continue.”
- Crop the contact photo if needed, then tap “Continue.”
That’s it! Your contact poster has been created with rainbow text.
Conclusion:
These are the steps to create contact posters with rainbow text in iOS 17.2 on iPhone. I hope this guide was helpful. Please consider subscribing to my channel by tapping the subscribe button. Also, click on the Bell icon to receive notifications about all new videos.